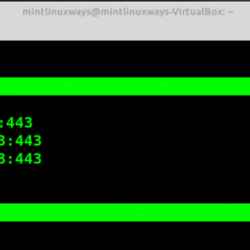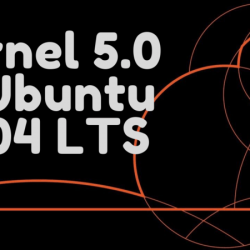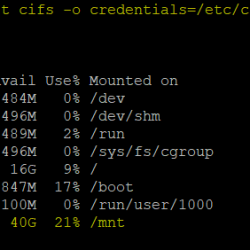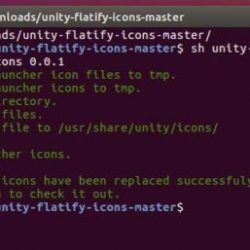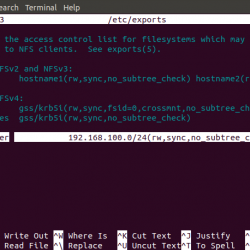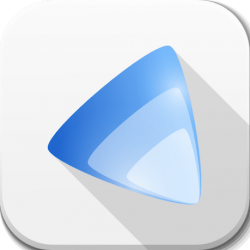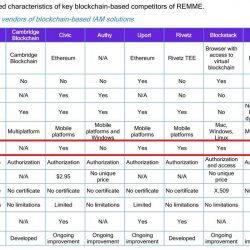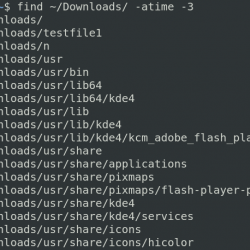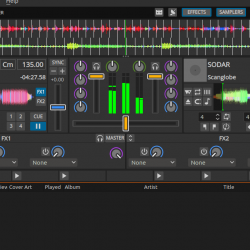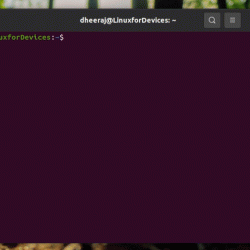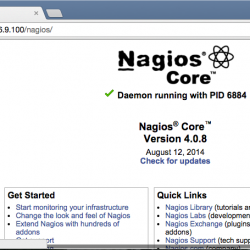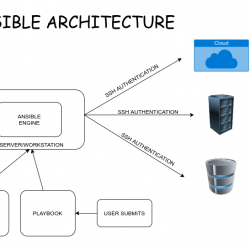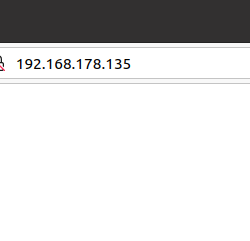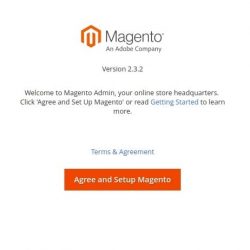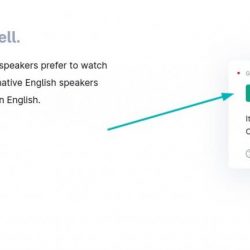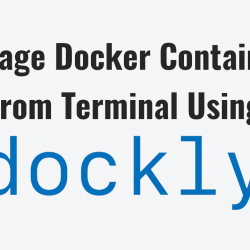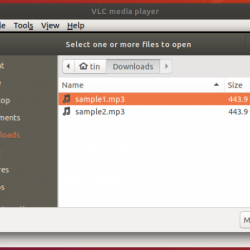Ubuntu 22.04 LTS Jammy Jellyfish 是流行的开源操作系统的最新版本。 将新副本安装到新擦除的硬盘驱动器将为您提供出色的计算体验。
但是,如果您是从以前版本的 Ubuntu 升级,一开始可能会有些困难。
以下是升级到 Ubuntu 22.04 LTS Jammy Jellyfish 后需要做的五件事
升级到 Ubuntu 22.04 LTS 后做这 5 件事
安装新操作系统后,您可能会期望一切正常运行。 不幸的是,虽然 Ubuntu 22.04 LTS 在全新安装的情况下开箱即用,但从以前的 Ubuntu 版本升级会导致一些问题。
虽然需要解决的事情清单很短,但它们都是令人沮丧的错误,您希望尽快处理,而不是稍后处理。
升级到 Ubuntu 22.04 LTS Jammy Jellyfish 后,您需要:
- 删除旧软件
- 检查 AppImage 支持
- 确认您的 VPN 仍然有效
- 修复视频应用
- 重新安装 Mozilla Firefox(或切换浏览器)
下面,我将更详细地向您解释这些调整和修复。
1. 从您的 Linux 计算机中删除旧软件
一些预装的应用程序在 Ubuntu 22.04 中已弃用。 因此,应用程序所依赖的任何软件都需要从您的系统中删除。 这些依赖项占用了宝贵的磁盘空间,可以使用以下命令从终端中删除 自动删除 命令:
sudo apt autoremoveEnter 提示时输入您的密码,然后 是 确认删除。
2.检查AppImage兼容性
一些用户(包括这个)已经注意到并报告了 AppImage 软件的问题。
与 Snaps 和 Flatpak 一样,AppImage 文件是与平台无关的包。 然而,与 Snaps 和 Flatpak 不同的是,AppImages(使用 .AppImage 文件扩展名标识)没有安装。 相反,它们只是运行,确保可移植性。
但是,某些 AppImage 似乎无法与 Ubuntu 22.04 LTS 一起正常工作。 为了提高他们启动的机会,运行:
sudo apt install libfuse2为确保 AppImage 的最佳运行机会,请右键单击有问题的 .AppImage 文件并选择权限。 在这里,确保 允许将文件作为程序执行 被检查。
如果问题仍然存在,请尝试其他 AppImage 文件。 如果可行,请重新下载您遇到问题的那个。
3. 检查您的 VPN 是否仍然有效
升级到 Ubuntu 22.04 LTS 后,各种应用程序可能需要更新,但其中一些比其他更容易完成。
如果您在 Linux 上安装了 NordVPN,您会意识到这不是一个简单的过程。 升级到 Ubuntu 22.04 LTS 会导致目录更改,导致 NordVPN 无法使用。
要解决此问题,请打开终端并使用 ln 命令链接这些文件路径:
sudo ln -s /usr/bin/resolvectl /usr/bin/systemd-resolve此修复程序只需运行一次。 您甚至不需要重新启动您的系统——NordVPN 从此时起应该可以再次工作。
4.修复视频(图腾)应用程序
升级到 Ubuntu 22.04 LTS 后,视频应用程序(也称为 Totem)出现了一个大问题。 这可能发生在 Xorg 和 Wayland 显示服务器上,并且不是特定于任何一个。
在 Ubuntu 22.04 中双击视频文件(任何格式,包括 MOV 和 MP4)时,Totem 应启动并播放该文件。 但是,在更新到最新的 Ubuntu 之后,这不会发生。
有两种可能的解决方法。
一种选择是简单地切换到不同的应用程序。 VLC Player 是一个明显的选择。
另一种是删除 gstreamer1.0-vaapi 文件。 GStreamer 是一个用于处理媒体文件的多媒体框架。 在 Ubuntu 22.04 LTS 中,这似乎超出了要求,并且肯定会阻碍视频应用程序。
要删除,请打开终端并输入
sudo apt remove gstreamer1.0-vaapi完成后,您的视频文件应再次在 Videos/Totem 应用程序中打开。
5. 用更快的版本替换 Snap Firefox
Ubuntu 22.04 LTS 最大的抱怨之一是对 Firefox 浏览器的更改。 在以前的版本中,它以标准方式预安装,就像其他应用程序一样。
随着支持 Snap 包的切换,Mozilla Firefox 更加安全,在其自己的 snap 管理沙箱中运行并自动更新。 但是,这也会使软件变慢。
幸运的是,有一种方法可以恢复以旧方式运行 Mozilla Firefox。
首先在终端中删除 Snap 版本的 Firefox
sudo snap remove --purge firefox要添加“真正的”Firefox,您需要添加 Mozilla Team PPA 存储库。 添加后,您就有了安装 Firefox 的位置。 再次在终端输入
sudo add-apt-repository ppa:mozillateam/ppa出现提示时输入您的密码。
要使用 apt 安装 Mozilla Firefox,请使用
sudo apt install -t 'o=LP-PPA-mozillateam' firefox注意 -t ‘o=LP-PPA-mozillateam’ 的使用。 此条件可确保 apt 使用您之前添加的 PPA 作为安装源。
完成后,您可以开始使用“真正的”Firefox,而不是 Snap 文件。
避免更新问题
确保新版本的 Firefox 不会被 Snap 版本取代是个好主意。 这可能在系统自动更新时发生,这要归功于 PPA 版本的优先级低于 Snap 版本。
您可以通过为安装了 PPA 的 Mozilla Firefox 指定不同的优先级来避免这种情况
在终端中,打开 gedit
sudo gedit /etc/apt/preferences.d/mozillateamppa在空文本文件中,添加以下内容:
Package: firefox*
Pin: release o=LP-PPA-mozillateam
Pin-Priority: 501
Save,然后退出文件。 在终端中,运行
sudo apt update安装 PPA 的 Firefox 现在将成为后续 Ubuntu 更新的主要版本。
如果您想恢复到 Firefox 的 Snap 版本:
- 打开 软件和更新
- 选择 其他软件
- 检查您之前添加的 Mozilla Team PPA
- 点击 消除
- 打开终端并输入 sudo 易于更新 && sudo 安装 firefox
然后将重新安装 Snap 管理的 Mozilla Firefox!
享受升级后的 Ubuntu 22.04 LTS Jammy Jellyfish PC
如果你幸运的话,你不必做所有这五件事。 但是,如果出现上述任何问题,提供的步骤应该可以解决这些问题。
但是,在大多数情况下,您几乎肯定会想用您习惯的更快启动的版本来替换 Mozilla Firefox。 不幸的是,Snap 版本有它目前的缺点,但随着时间的推移,它可能会得到解决。