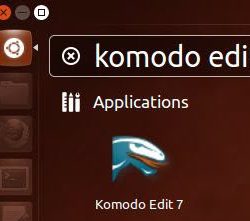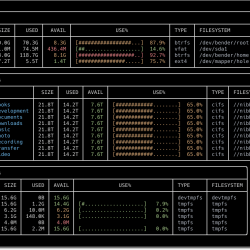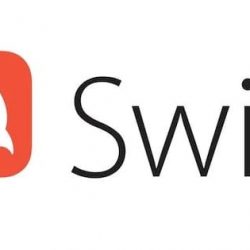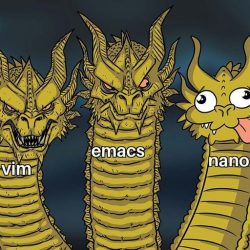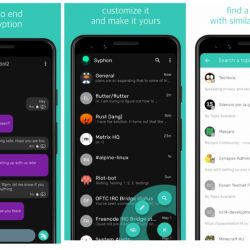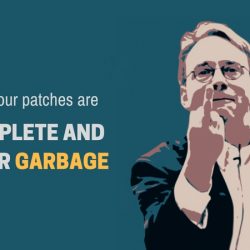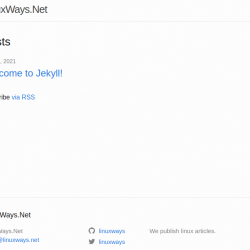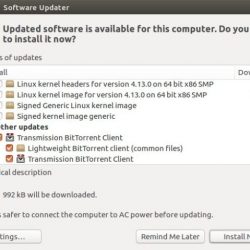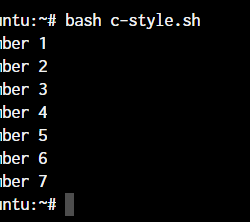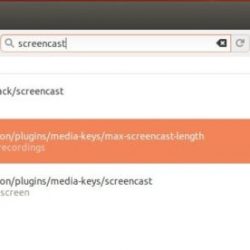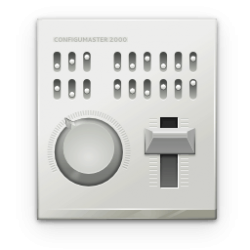Nano 是一个用户友好的文本编辑器,可在 Linux 上使用。 与 vim 和 emacs 等其他文本编辑器相比,它易于学习。 Nano 是一个无模式的、所见即所得的命令行文本编辑器。 无模式意味着它没有像 Vim 编辑器那样的模式,而 WYSIWYG 意味着所见即所得。
Linux中nano编辑器初学者参考
本教程将涵盖您需要了解的所有内容,以便开始使用 Nano 编辑器。
1.安装nano编辑器
Nano 编辑器预装在您的 Linux 发行版中。 但是,如果您需要安装它,您可以按照以下步骤操作。 跑 sudo apt 更新,然后安装 nano 编辑器。
sudo apt update sudo apt install nano
这将在您的系统上安装 nano 编辑器,您可以开始编辑您的文件。
2. 创建一个新文件
使用 nano 编辑器创建新文件就像在终端中输入 nano 并按 Enter 一样简单。
nano
这将打开一个新缓冲区,您可以在其中开始写入。 与 Vim 编辑器不同,您无需进入任何模式即可开始编辑。 让我们写一些文字。

完成文本编写后,您可以为文件命名并保存。 我们接下来会看到这个。 要在 nano 编辑器中编辑现有文件,请使用:
nano [filename]
3. Save 一个文件并退出nano
完成编辑文件后。 您可以保存并退出。 Nano 在底部为您提供了一个控件列表。

- 这里 (^) 表示 Ctrl 键 和 M- 表示 ALT键.
- 我们可以看到退出的快捷方式是 Ctrl + X。
- 当你按下 Ctrl + X, nano 编辑器会询问您是否要保存更改。

按 “是”.
Nano 编辑器会要求你为你的文件命名。 如果您正在编辑现有文件,文件名将显示在此处。
 命名文件
命名文件为您的文件命名并按回车键。 这将保存您的文件并退出编辑器。
 文件名
文件名要检查文件是否已创建,您可以使用 cat 命令。
cat [filename]

您可以获得 nano 编辑器中可用的完整快捷方式列表。 要获取列表,请按 Ctrl + G。

4.导航nano编辑器界面
要在 tex 中导航,您可以使用箭头键。 或者,您也可以使用 nano 编辑器中可用的快捷方式。
这些快捷方式是:
- Ctrl+F: 向前移动光标。
- Ctrl+B: 向后移动光标。
- Ctrl+空格: 前进一个字。
- Alt+空格: 向后移动一个字。
- Ctrl+V: 移至下一页。
- Ctrl+Y: 移至上一页。
- Ctrl+N: 移动到下一行。
- Ctrl+P: 移到上一行。
或者,您也可以使用 Ctrl+_ 跳转到特定行。

5.选择/复制/粘贴
Nano 编辑器为您提供了选择内容、复制所选内容和粘贴复制内容的选项。
选择的快捷方式是 Alt + A.

标记集意味着现在您可以使用箭头键开始在您的文件中进行选择。
 文件中的选择
文件中的选择要复制选择使用 Alt + 6。 粘贴复制的内容使用 Ctrl + U.

6. 搜索和替换
Nano 编辑器为您提供了在文件中搜索文本的选项。 要在您的文件中搜索,请使用 Ctrl + W.
 搜索
搜索- 您可以输入要搜索的字词/文本。
- 在单词 use 的出现之间移动 Alt + W.
- 您还可以使用替换单词 Ctrl + 。
 用。。。来代替
用。。。来代替搜索后,您必须输入该词的替换。 Nano 为您提供了决定是仅替换此特定实例还是替换所有实例的选项。

要替换当前实例,请按 ‘是’, 要替换所有实例,请按 ‘一个’。
7. 添加另一个文件的内容
在 Nano 中编辑文件时,您也可以添加另一个文件的内容。 您可以使用 Ctrl + R. Nano 会询问您要从中复制文本的文件的名称。
 从文件插入
从文件插入新文件中的文本将添加到当前光标位置。
 要添加的文本
要添加的文本 来自另一个文件的文本
来自另一个文件的文本8. nano 中的拼写检查文本
Nano 编辑器还提供了对文件进行拼写检查的选项。 您首先必须安装拼写检查。 要安装拼写检查,请使用以下命令:
sudo apt install spell

运行拼写检查使用 Ctrl + T。
 拼写检查 拼写错误
拼写检查 拼写错误您可以用正确的拼写替换单词。
 拼写检查 正确拼写
拼写检查 正确拼写输入正确拼写后,nano 编辑器会询问您是否要替换所有实例。

结论
本教程是关于 nano 编辑器的基础知识,可帮助您入门。 阅读其文档以了解更多信息。